We took this as a serious problem and would kindly discuss with them on this. It is a simple matter, but has great effect on our good relationship with our freelancers at most. Let us show you how to calcaulate the word count in SDL Trados Studio 2011 from the most initial process.
- Displaying the word count using SDL Trados Studio 2011
Step1: Open your SDL Trados Studio 2011.
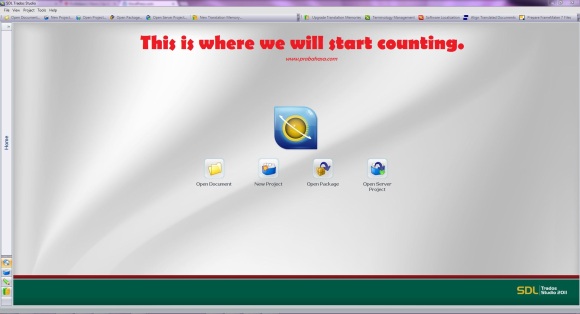
Step 2: Go to File -> New -> Project or you can press Ctrl+N from your keyboard to directly create a project.
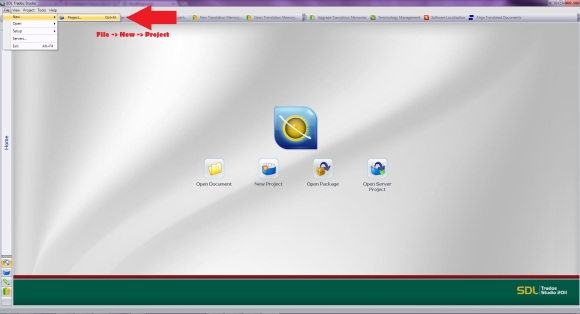
Step 3: The (New Project) dialog box should appear and you can directly click Next.

Step 4: The dialog box should appear and you are prompted to Name your project and locate your to-be counted file; click Browse to do this process. Click Next when you are done.

Step 5: Select your source and target languages. Click Next when done.
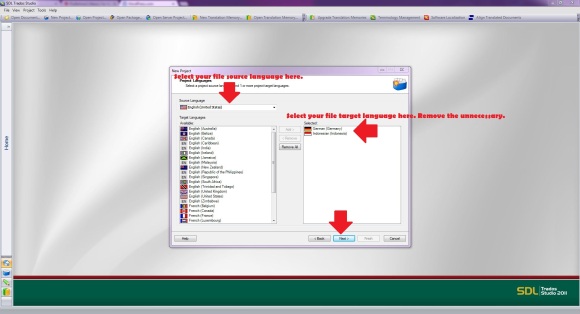
Step 6: The dialog box should appear and you can add the file you want to count from here. Click Add Files... and the other dialog box should appear. Locate your file and click Open.

Step 7: The dialog box opens and you will see the file you select. Then click Next to continue.
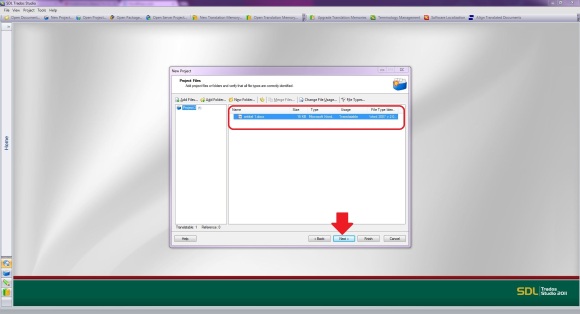
Step 8: The Translation Memory dialog box should appear and you can locate your TM by clicking on Add and File-based Translation Memory... or create one if it is new project (Click here to know how to create TM).

Step 9: The next dialog box should open and you can locate your TM here. Click Open when done. See picture below.

Step 10: Check the checkbox of the TM you would use and click Next to continue.
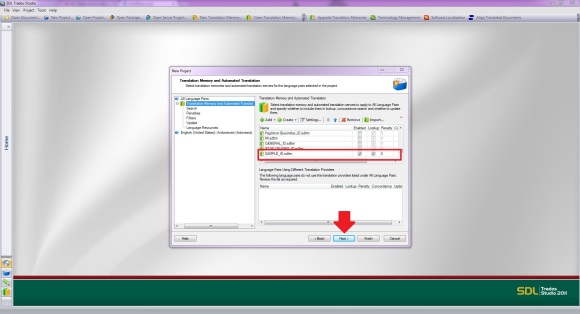
Step 11: The dialog box should open and click Next.

Step 12: The Project Preparation dialog box should open and go to Task Sequence and click Analyze Only then click Next to continue.
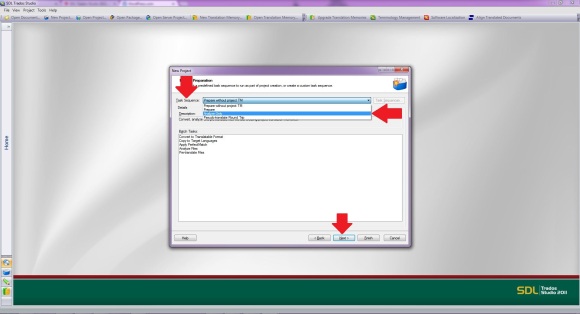
Step 13: The Batch Processing Settings dialog box should appear and click Next to continue.
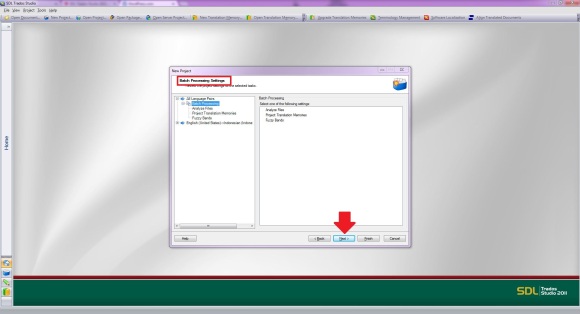
Step 14: The Project Summary dialog opens and click Finish to finalize the process.

Step 15: The Preparing Project dialog should open and click Close to display the word count and analysis of the file.
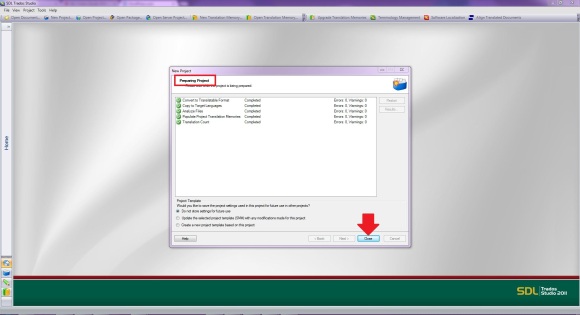
Step 16: It goes back to Studio Home. Go to Projects View icon.

You will be directed to the view below.
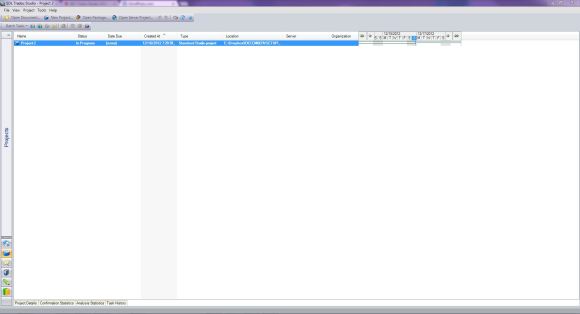
Step 17: There you can see the Project Details to see the detail of the project, Confirmation Statistics to see the status of the translation, Analysis Statistics to know the word count and Task History to see the history of the project processed.

Step 18: Click the project name and click which of the following features you want to see: Project Details, Confirmation Statistics, Analysis Statistics and Task History. Note that those features will not work if you do not click the project name; click once only.

Click Project Details to see the detail of the project.

Click Confirmation Statistics to see the status of translation.

Click Analysis Statistics to see the match/repetition percentage of the file you are going to work on. Here, you will see the matches and repetitions. SDL Trados has created the percentage by default and it is normally used by the outsourcer and the translator to propose the project cost.
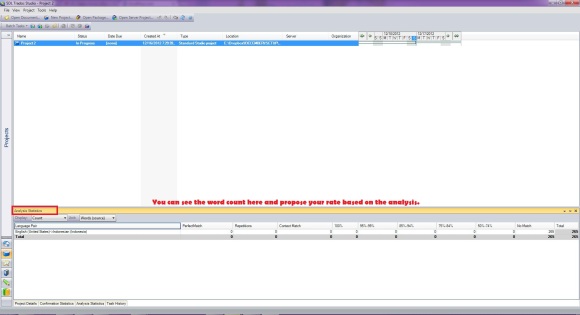
Click Task History to see history of the project or file processed in the platform.

Please note that you can also keep a Project just for analysis and just add the files you wish to analyse to it-it saves creating a project every time. Instead of summary view at the bottom of the view shown in this article, you can select the Reports View to get the full analysis and here you can right-click on it and save it to excel or you can do the Ctrl+S from your keyboard. You can see the simple steps below.
Figure 1

Figure 2

We would like to express our great thanks to Paul Filkin, Client Services Director for SDL Language Technology for adding this. You can check his handy tutorial at http://goo.gl/GteUs or go down to the comments section of this blog to see his comments on this.
Now, the analysis work is done and you can then propose your project cost to your client or you can reconfirm the project cost proposed by your translator/outsourcer. :-)
We will be providing you with how to propose project cost to your client later this week. Stay tuned!
Again, we are here to help and you can contact us anytime using any contacts found in our blog and website. You can also visit our office in Pasuruan - Indonesia to get a FREE hands-on training on this. We will provide you with a free cup of coffee as well.

Nice article... perhaps also worth mentioning that you could keep a Project just for analysis and then just add the files you wish to analyse to it - http://goo.gl/GteUs . Saves creating a project every time... although if you use a Project template you can also cut out many of these steps.
ReplyDeleteAlso worth mentioning that if you select the reports view after the analysis you get the full report and here you can right-click on it and save to excel... maybe more useful than the summary view at the bottom of the view you're showing?
Nice to see the clear steps though.
Regards
Paul
Hello Paul,
ReplyDeleteThank you very much for visiting our blog with your very valuable suggestion. It now goes with yours as well. :)
Great article, very helpful :)
ReplyDeleteWhen I need to analyze one file, I just Open document... add TM... Save as (sdlxliff)... Then go to Files tab, right click on the file's name --> Batch tasks --> Analyze files. And here we go: same task without creating the project.
ReplyDeleteRudasky, you are most welcome.
ReplyDeleteGreat! We look forward to more inputs. :-)
ReplyDeleteextensive but expensive software. good explanation, thank you!
ReplyDeleteThanks for this excellent explication: I am myself a nwebie and I use SDL Trados 2011.
ReplyDeleteI have to give a quote for a new project and there is a lot of repetitions in the text (repeated sentences / paragraphs).
I want to take them in accout but I don t find the relevant statistics.
How can I access to them with Trados ?
Thanks in advance
Hi Frédéric,
ReplyDeleteThe last part of the article should be the answer.
You just need to create new project from the file you will be translating and after it is done, go to Reports, right-click on Analyse and click on Save as. Name your word count analysis in Excel as provided. You can then decide the cost after that (the cost for fuzzy, reps, etc.. will be your full discreation)... :-)
Hi Frédéric,
ReplyDeleteThe last part of the article should be the answer.
You just need to create new project from the file you will be translating and after it is done, go to Reports, right-click on Analyse and click on Save as. Name your word count analysis in Excel as provided. You can then decide the cost after that (the cost for fuzzy, reps, etc.. will be your full discreation)… :-)